Présentation
Inutile d’investir dans du matériel onéreux pour faire son propre NAS. Autant utiliser notre bon vieux Raspberry Pi 2 ou 3.
Ce tuto a été réalisé avec un Raspberry Pi 2 et OpenMediaVault 2.2.5. En guise de disque dur, pour le tuto, j’ai utilisé une clé USB de 4 Go ; bien sûr, cela fonctionne parfaitement (heureusement) avec un disque dur de grande capacité.
Installation et paramétrage
Installation d’OpenMediaVault
Pour commencer, monter l’image d’OpenMediaVault sur une carte SD. Si vous êtes sous Windows, je vous propose de suivre ce tutoriel.
Insérer la carte SD dans le Raspberry, et lancer le système, au bout d’un moment le terminal affichera :

Pour information, il est à présent possible de s’identifier sur Debian, mais ce ne sera pas utile dans l’immédiat. Par défaut, le login est root, et le password est openmediavault. Attention, si le clavier est en mode Qwerty, taper « q » pour obtenir « a » et taper « , » pour obtenir « m ».
Connexion à la GUI
Ensuite, lancer un navigateur web et aller sur l’adresse IP précédemment indiqué sur la console. Dans notre exemple 192.168.1.16. La page web d’identification apparait alors :
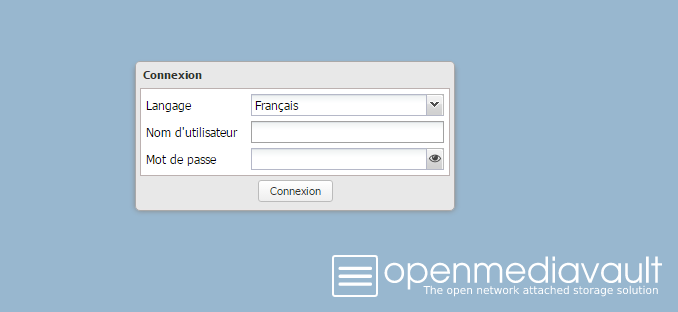
Indiquer le nom d’utilisateur et le mot de passe. Par défaut : admin et openmediavault.
Modification du mot de passe Administrateur
Changer le mot de passe administrateur depuis le menu Système > Paramètres généraux > Sécurité Administrateur.

Mettre à jour le système
Tout d’abord, vérifier que la date et l’heure du système sont correct, ainsi que le fuseau horaire : Système > Date & Heure. Il ne reste plus qu’à Enregistrer. Le système proposera alors d’appliquer les modifications pour qu’elles prennent effets. Faites-le en suivant les propositions.
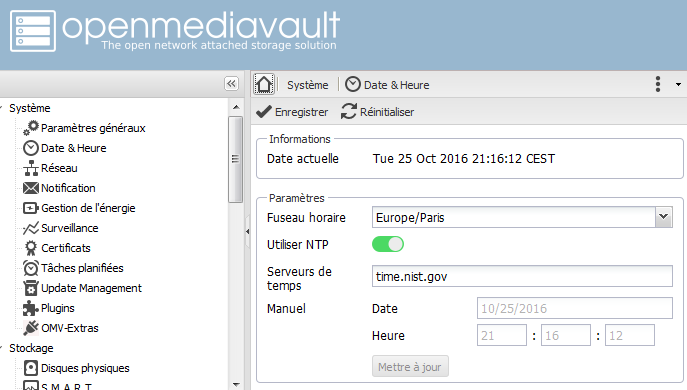
Une fois le système à l’heure, allez dans Système > Update Management (ou Gestionnaire de mises à jour), et Vérifier la présence de mises à jour. Normalement, il devrait y en avoir, alors, sélectionnez-les toutes en cochant la première case, puis cliquez sur Mise à niveau pour les installer.
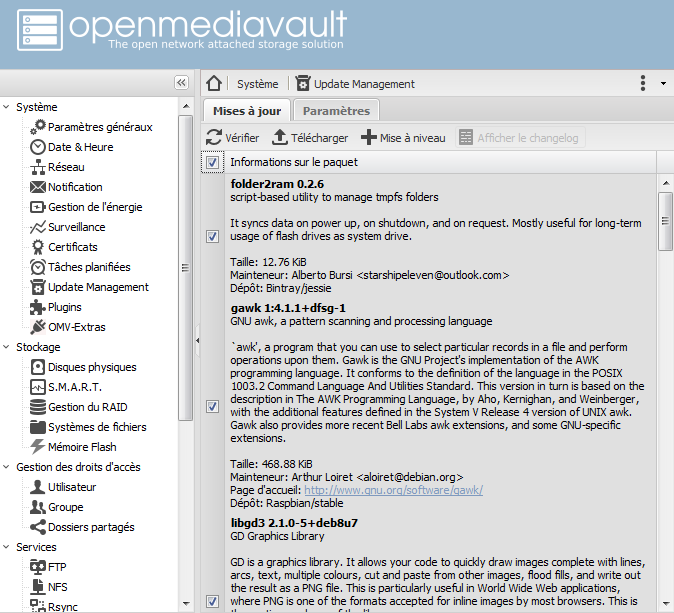
Les mises à jour s’installent donc …
Une fois les mises à jour installées, redémarrez OpenMediaVault (par la suite, je parlerai simplement de OMV) en cliquant sur le bouton ad-hoc dans le menu en haut à droite :

Une fois de retour sur la page principale, je m’aperçois que le système est passé à la version 3.0.48. C’est parfait.

Mettre une adresse IP fixe
Pour un serveur NAS, il est préférable de mettre une adresse IP fixe qui sera donc toujours la même plutôt que de laisser sa box affecter une adresse IP dynamique. Pour cela, allez dans Système > Réseau, puis sélectionnez l’Interface réseau (à priori eth0), puis cliquez sur Modifier.

Passez la Méthode de DHCP à Statique. Puis renseignez l’adresse IP fixe, le masque de sous-réseau et la passerelle.
Enfin, renseigner le Serveur DNS. Dans les petit réseau domestique, la passerelle fera le travail : 192.168.1.1 en général. Pour ma part, étant chez Free, j’ai dû utiliser le DNS de Free : 212.27.40.240. Si, le DNS n’est pas renseigné, OMV sera dans l’impossibilité de se connecter à internet et ne pourra donc pas effectuer de mises à jour.

Profitez-en pour activer le Réveil réseau (WoL), ce qui nous permettra de démarrer OMV à distance sans appuyer sur le bouter de démarrage. Pratique, si votre NAS n’est pas accessible. Il ne reste plus qu’à Enregistrer.
Une fois OpenMediaVault configuré pour une adresse IP fixe, il suffira de déclarer une adresse IP fixe sur notre box à notre NAS. Pour cela, suivez ce tuto pour les possesseurs de Freebox. Pour les autres, la procédure est très similaire.
Et voilà, notre NAS ne risque plus de se perdre sur notre réseau interne.
Connexion sécurisée en HTTPS
Pour améliorer la sécurité, il est possible de mettre en place la connexion en HTTPS : allez sur Système > Certificats > SSL > Ajouter > Créer. Puis renseigner la fenêtre. Une clé de 4096b est largement suffisante.

Il faut ensuite activer le https dans les Paramètres généraux en cochant Activer la connexion sécurisée, en choisissant le certificat précédemment, puis en profiter pour cocher Forcer SSL/TLS (Force les connexions sécurisées). Enfin, Enregistrer.

A présent toutes les connexions se feront de manière sécurisée. Néanmoins, comme notre certificat est auto-signé, il ne sera pas reconnu comme valide (signé par une entité ayant autorité pour le faire). Aussi, vous obtiendrez un message d’alerte de votre navigateur (ici, avec Firefox) :

Il suffit alors d’ajouter une exception, et de Confirmer l’exception de sécurité.

Activer le SSH
Par défaut, l’accès direct à notre serveur en SSH est possible sans passer par la GUI. Bien pratique si l’on veut accéder à Debian sans avoir à raccorder un écran et un clavier à notre Raspberry (ou si l’on ne maitrise pas bien les lignes de commandes Linux).
Si SSH n’est pas activé, allez sur Services > SSH, puis activez-le.
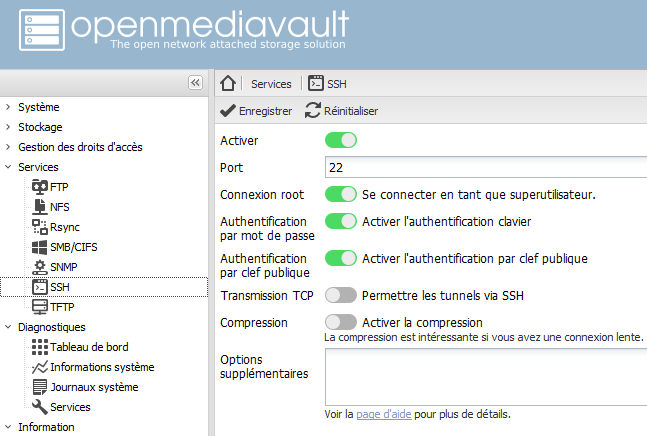


Partage de fichiers
Ajouter un disque dur USB
Si ce n’est pas déjà fait, raccordez votre disque dur USB ou une clé USB (dans ce tuto, j’ai utilisé une clé d’environ 4 Go). Attention, vue la faible puissance d’alimentation des ports USB du Raspberry, il est fortement conseillé d’utiliser un disque dur externe avec alimentation séparée.
Il semblerait que l’on puisse raccorder un disque qui contient déjà des données sans qu’elles soient écrasées. Pour ma part, je n’ai jamais essayé. Vous pouvez tester, mais à vos risques et périls.
Allez dans Stockage > Systèmes de fichiers. Là vous verrez votre disque (en plus des deux partitions pour OMV), sélectionnez-le et vérifiez si votre disque est bien monté. Si le bouton Monter est grisé et le bouton Démonter est activable (comme c’est le cas ci-dessous), votre disque est bien monté, sinon cliquez sur Monter pour l’utiliser.
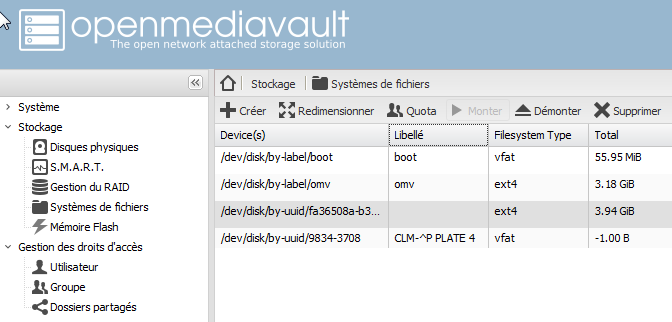
La gestion du RAID est assuré par OMV. Malheureusement, n’ayant pas encore deux disques durs à utiliser sous la main, je tâcherai de présenter cette fonctionnalité ultérieurement.
Gestion des droits d’accès
A présent, créons les dossiers partagés et associons-les avec les utilisateurs. Allez dans Gestions des droits d’accès puis Dossiers Partagés et cliquez sur Ajouter :

Renseignez le formulaire. En cas d’erreur, vous pourrez toujours Modifier le dossier partagé ; par contre, pour les permissions, il est nécessaire de sélectionner le dossier, puis cliquez sur Reset Permissions, puis Reset Permissions.

Créons à présent les utilisateurs : allez dans Gestions des droits d’accès puis Utilisateur et cliquez sur Ajouter :
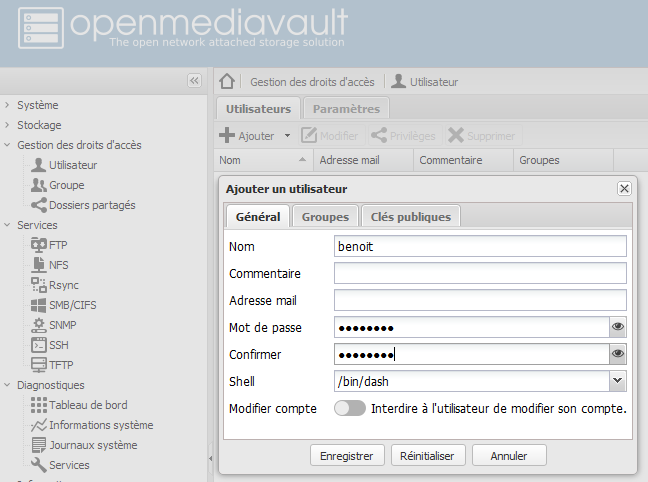
Renseigner son nom, le mot de passe, puis allez sur Groupes pour lui en affecter un. Dans notre cas, les utilisateurs seront affectés au groupe users.
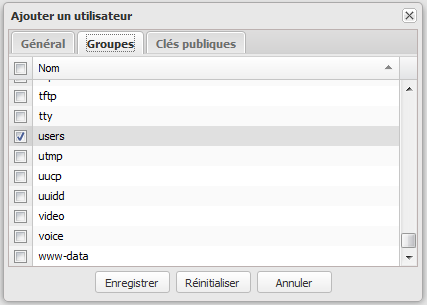


Il est également possible de donner des droits de manière bien plus simple. Dans ce cas, il faut donner les droits d’accès directement lors de la création du répertoire en fonction de vos besoins :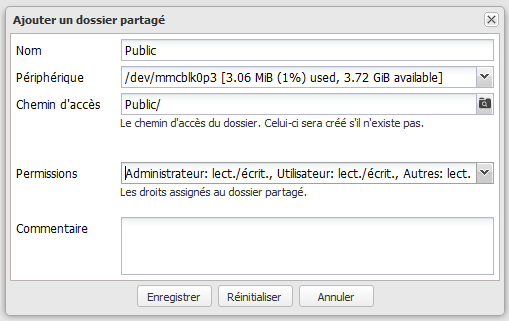
Ainsi, ce répertoire pourra être accessible par tous les utilisateurs du LAN. C’est bien utile pour partager des données de travail par exemple. Mais ces données ne seront pas accessibles en FTP (sauf à ajouter les droits à un utilisateur).
Les services
Partage de fichiers à l’aide de Samba
Pour accéder aux répertoires via le réseau, et ce, quelque soit votre OS (Windows, Linux, Android, …), il suffit de créer un partage SMB : Services > SMB/CIFS :

Si vous avez déjà un réseau local, indiquez le nom du réseau. Les partages seront alors créés pour ce réseau. Si vous ne connaissez pas le nom du réseau local, allez dans Panneau de configuration > Système (sous Windows Seven, appuyer simultanément sur la touche Windows + Pause), et la fenêtre suivante apparaitra :
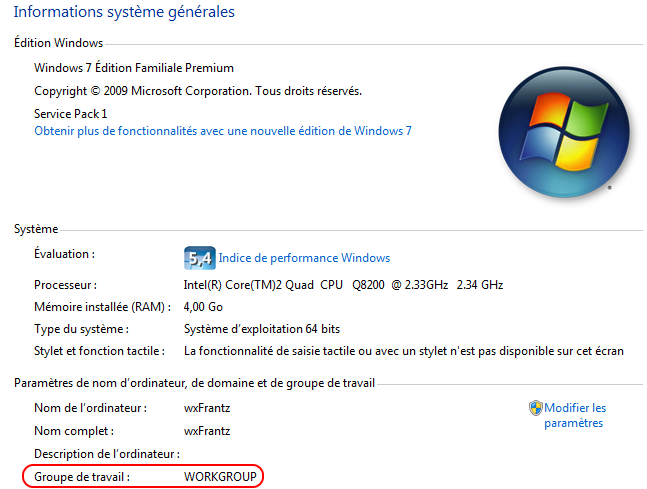
Dans notre cas, il s’agira de WORKGROUP. Il s’agir d’ailleurs du nom du réseau local par défaut de Windows.
Pour affecter les partages aux dossiers souhaités, allez sur l’onglet Partages :

Il restera à Enregistrer puis Appliquer les modifications.


Exemple depuis un PC sous Ubuntu :

Exemple depuis un smartphone sous Android (vue depuis ES File Explorer) :

Un test d’accès sur l’un des dossiers n’ayant pas un accès public, et donc nécessitant un identifiant et un mot de passe, nous fait ouvrir la fenêtre ci-dessous. C’est parfait, cela fonctionne comme on le souhaitait.
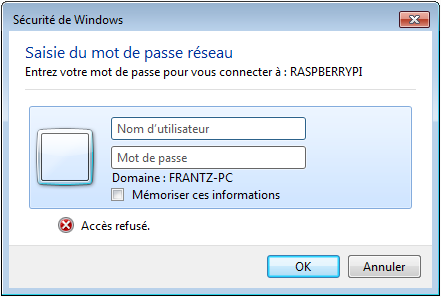
Création Accès FTP

Il restera à Enregistrer puis Appliquer les modifications.
Pour affecter les partages aux dossiers souhaités, allez sur l’onglet Partages :

Pour sécuriser les transfert, nous pouvons activer les connexions SSL/TLS : allez sur l’onglet SSH/TLS :
[Mettre impression d’écran GUI OMV]
Cliquez sur « Enregistrer » puis « Appliquer » pour prendre en compte les modifications. Vous pouvez maintenant accéder au répertoire en FTP à partir de votre LAN via un client FTP comme Filezilla :
[Mettre impression d’écran Filezilla]
Mais cela ne fonctionne pas en dehors de votre LAN …
Accès (FTP) de l’extérieur
Note (au moins pour le SSH): Afin d’accéder à votre serveur en dehors de votre réseau domestique, il faut rediriger les ports 21 et 22 vers votre NAS à l’aide de la page de configuration de votre routeur/box.

Article en cours de rédaction. La suite arrivera prochainement …
Autres paramètres / Plugins
Plugin ClamAV antivirus
ClamAV est un anti-virus développé pour les systèmes d’exploitation Linux, cela peut être utile si vous voulez vous prémunir d’une infection pour les OS Windows, si ces derniers accèdent à votre NAS.
Pour l’activer : Système > Plugins et vous le trouverez dans la Section : Utilities :
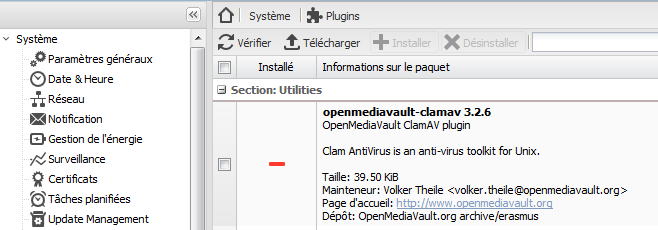

Article en cours de rédaction. La suite arrivera prochainement …

Merci pour cet article très clair et propre !
J’aimeJ’aime
Merci beaucoup pour ce tutoriel très bien détaillé.Il manque la config SSH avec clé + Openvpn.
J’aimeJ’aime
TROP BIEN
J’aimeJ’aime
Bonjour merci pour ce très bon tuto grâce à toi j’ai mis cette config en place et ça tourne pas mal j’ai néanmoins de problème peut-être pourras-tu m’aider?
Je n’arrive pas à automatiser un backup avec Rsync. j’ai pourtant créer une tâche : synchronisation d’un fichier x vers un fichier y, si je démarre la tâche manuellement pas de problème mais par contre elle refuse de se lancer automatiquement.
Mon autre problème est l’impossibilité de monter un raid quel qu’il soit : miroir linéaire ou autre! je suis sur pi 3, openmediavault 3.0 et adaptateur USB SATA sur 2 disques de 1 To chacun
J’aimeJ’aime
Bonjour Alex,
Je ne saurai te répondre. Actuellement, je manque d’un peu de temps pour tester Rsync et le raid. Dès que possible, je le ferai et tâcherai de te donner une réponse satisfaisante.
Bonne continuation.
wxFrantz
J’aimeJ’aime
Merci pour ta reponse. Pour le rsyng le probleme vient d’un décalage horaire de 9h entre l heure du système et le cron…cela vient du fuseau horaire mais le système m indique la bonne heure! Le décalage se retrouve dans le journal système … je regarde ça de plus près mais ça va se résoudre. Par contre pour le raid mirror pour l instant pas de piste.
J’aimeJ’aime
Bonjour,
Tout d’abord merci pour ce tuto parfait, tout fonctionne nickel.
Voulant verifier qques configs, j’ouvre le GUI et me retrouve avec une page d’accueil presque vide. uniquement gestion des droits d’acces et info. Aucun acces systeme. Une idée, merci
J’aimeJ’aime
Bonsoir Christian,
Comme ça, difficile de vous répondre.
Pourriez vous faire une impression d’écran, la mettre sur une plateforme et me donner le lien SVP ?
Bonne soirée.
wxFrantz
J’aimeJ’aime
Merci beaucoup pour ce tuto clair et bien détaillé, ….
Une suggestion : illustrer la procédure pour faire du raid en miroir 🙂
J’aimeJ’aime
très bien fait,
juste une question a quoi sert le standby , et comment reveiller a distance si standby est activé
je bute …
merci
J’aimeJ’aime
Bonjour JPL,
Le standby permet d’arrêter le Raspberry à distance, pour éviter de le laisser allumer en permanence. Il suffit ainsi de le réveiller à distance en activant le « Wake on LAN » sur le Raspberry, et d’utiliser un programme qui va bien (par exemple : « Wake on Lan » que l’on peut télécharger sur Clubic : http://www.clubic.com/telecharger-fiche194272-wake-on-lan.html
Et voici un ou deux liens utiles : https://openclassrooms.com/courses/wake-on-lan
et https://fr.wikipedia.org/wiki/Wake-on-LAN
Bonne continuation,
wxFrantz
J’aimeJ’aime
bonjour d’abord un grand merci d’avoir pris le temps de répondre …
après fait des mise à jour tout cela est rentré dans l’ordre
cela n’a pas empêché de prendre en compte ta réponse loin de là merci
J’aimeJ’aime
Bonsoir,
Je voudrais comment connaitre ma passerelle. J’ai réussi à installer OVM mais je ne sais pas comment la renseigner pour pouvoir attribuer une adresse ip fixe.
Merci pour votre tuto très clair.
Cordialement
J’aimeJ’aime
Bonjour Guillaume,
Pour connaitre l’adresse IP de sa passerelle, vous pouvez utiliser un PC déjà connecté au réseau, lancer l’Invité de commandes (si Windows 10, taper cmd dans le menu Windows dans « Rechercher sur Windows »), puis lancer la commande ipconfig. Si vous êtes sur Linux, la commande est ifconfig.
Bonne continuation,
wxFrantz
J’aimeJ’aime
j’ai un HP prolian microserveur gen10 serveur mon expérience
je me suis servi de ton script il répond a 90%
quand au disk il à fallu que je refasse 2 ou 3 fois car le raid proposé par HP n’est pas accessible et comme je n’ai pas mis leurs disk $$$$ (je suppose que c’est cela) j’ai opté pour le rais logiciel de OMV d’une part cela m’a permis de faire un redémarrage a froid (test oblige de faire tout peter pour tester afin de bien comprendre le mécanisme si changement de disk ou de system . d’OMV)
donc la réponse est il faut faire le raid avec la solution OMV
la reprise nécessite un peu de console pour remettre en phase le raid
à j’oublai le plus important si vous faite cela c’est que vous avez un disk reserver au system (ssd etc…) qui ne fait pas parti du RAID
J’aimeJ’aime
Merci JPL pour votre commentaire instructif. Cela permet d’enrichir le site 😉
Bonne journée,
wxFrantz
J’aimeJ’aime
ton article est super j’ai un soucis , la carte sd, je souhaiterais lancer owncloud sur usb mais l’installation sur usb est pareil que sur sd?
J’aimeJ’aime
Bonjour Matou,
Bonne question, je n’ai jamais essayé, mais je pense que l’installation sur USB devrait être possible.
A tester …
Bonne journée,
wxFrantz
J’aimeJ’aime